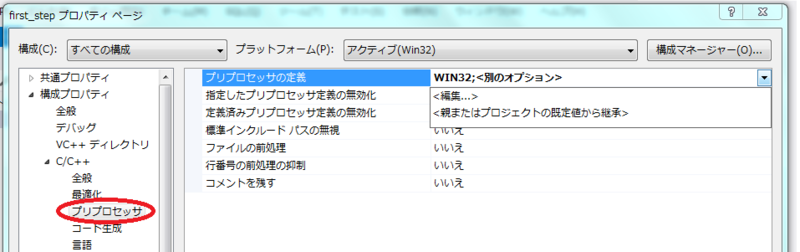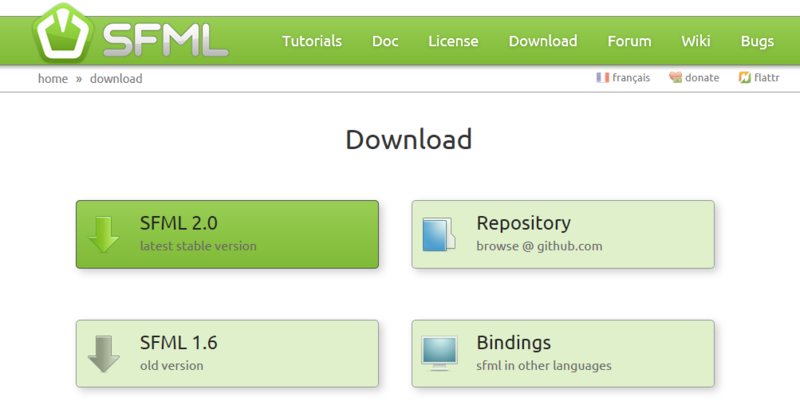SFML2.0を使ってみよう in Windows 1st:環境導入
環境導入に当たって
基本的には、SFMLのtutorials=>SFML 2.0=> getting startedの所を読んで、
そのままやる事を理解すれば、特に難しい事は無くWindowsでもUbuntuでも
導入が楽に進むのだが・・・
いかんせん微妙に紛らわしい書き方なのと、日本語じゃないので
日本のGame制作者にはあまり馴染みの無いGame Engineなので、
ある程度詳しく説明する。
出来ているライブラリを利用する
Windows版の場合には、わざわざ自前でSFMLそのものをBuildする事は無いので、普通に公式ページのDownloadの所から、自分のcompiler/開発環境にあったファイルを落とそう。
(※UbuntuではCMakeを使ってSFMLそのものからBuildが良いと思われる。)
ここでは、説明のため下記の環境を想定するが、基本は変わらず、
compilerと対象とするアプリの32/64bit版を選択すればよい。
- Windows7 64bit版
- Visual Studio 2012 professional
- 対象アプリは32bit
http://www.sfml-dev.org/download.phpより
SFML 2.0の方を選び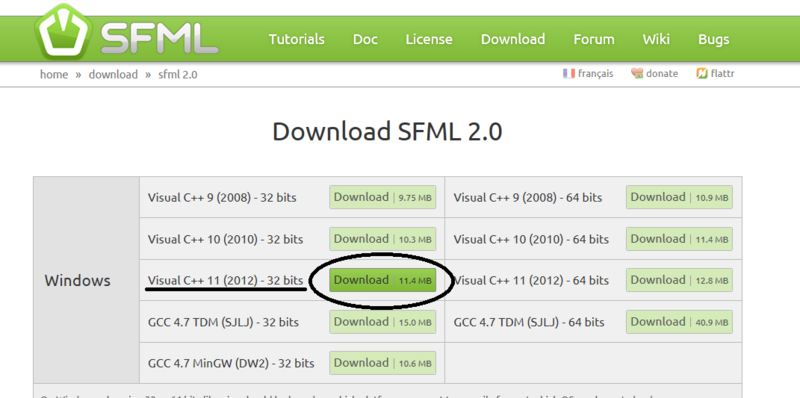
自分のcompilerと対象アプリの組合せから
落とすfileを決める。
落としたfileは、普通のzipなので、
そのまま適切なフォルダーに展開する。
- ここでは、仮にD:\sfml\32bitに展開したとする。
projectの設定
ここからは、Visual Studioを使っての設定。
- まずは、Visual Studioを起動させ
[新しいプロジェクト] ->[Console Application]
名前を[first_step]で[次へ]。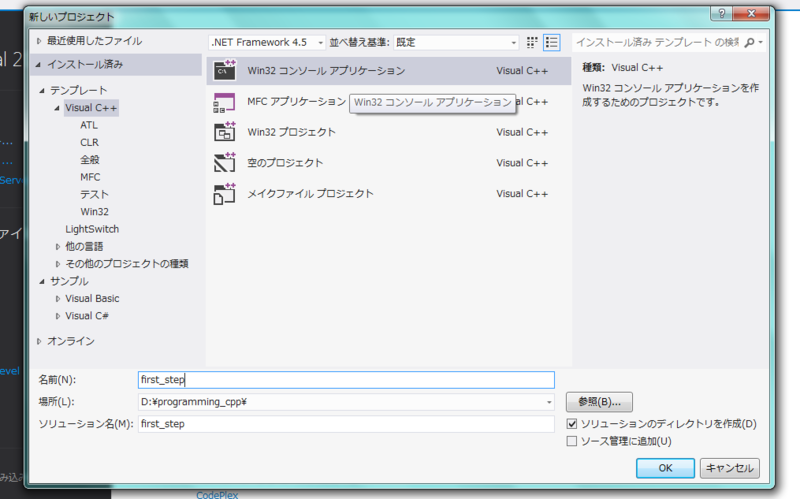
- 追加のオプションの [空のプロジェクト]にチェックを入れて[完了]
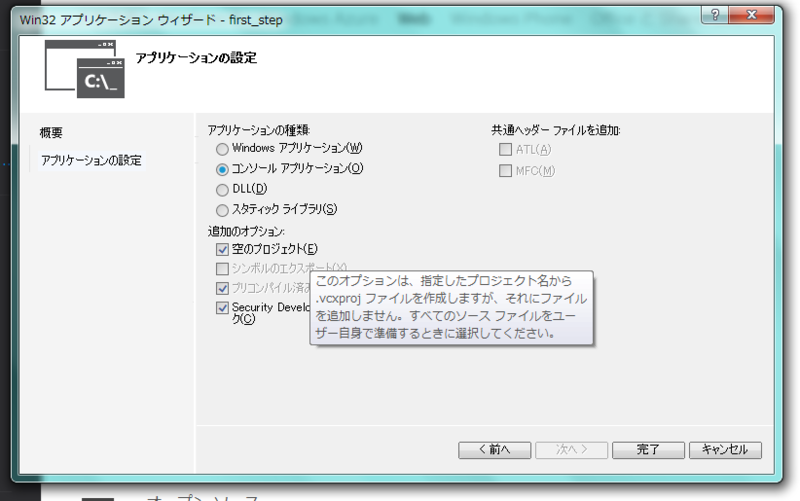
- メニューバーの[プロジェクト]->[プロパティ]で、
ヘッダーとlibのPATHの設定を行う。
具体的には、構成(C):[すべての構成]でDebug/Releaseともに設定を行い。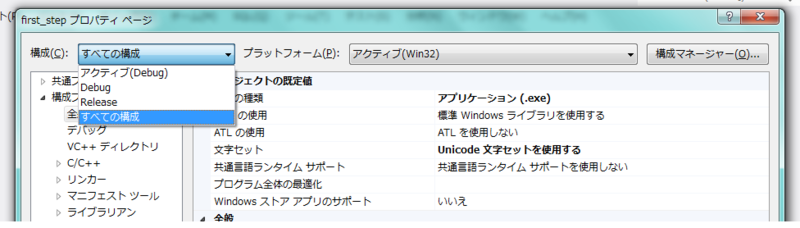
- 構成プロパティ -> C/C++ で
[追加のインクルードディレクトリ]に <SFML_PATH/include>のPATHを入れる。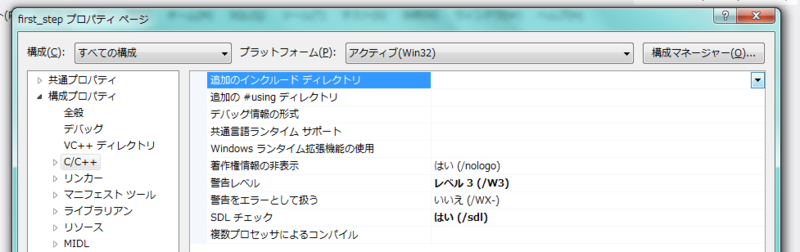
- 例では、[D:\sfml\32bit\SFML-2.0\include]
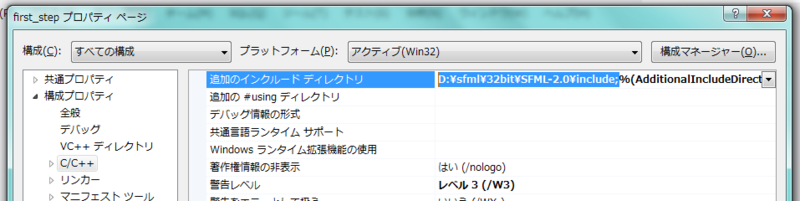
- 同じく、構成プロパティ -> リンカーで
[追加のライブラリ ディレクトリ]に
<SFML_PATH/lib>のPATHを入れる。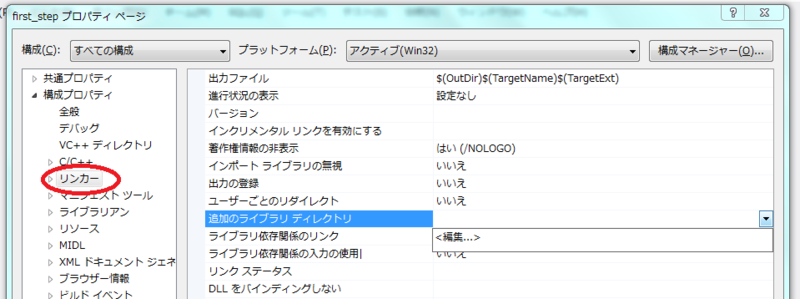
- 例では、[D:\sfml\32bit\SFML-2.0\lib]
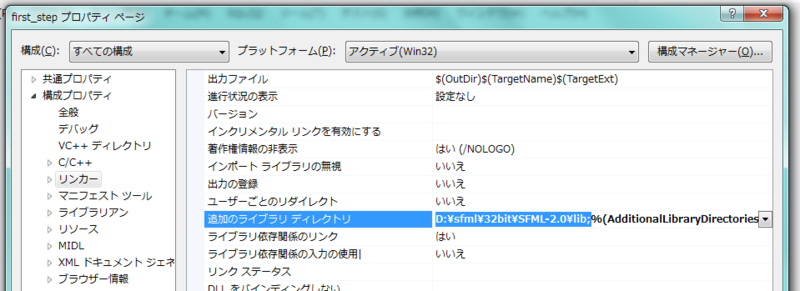
- !! DLLを使いたくない場合は、
構成プロパティ -> C/C++ ->プリプロセッサ
の中のプリプロセッサの定義に
[SFML_STATIC]を追加する。 !!